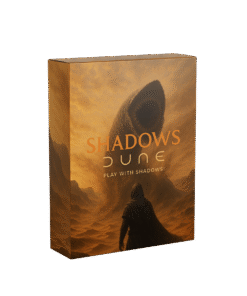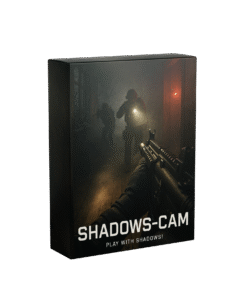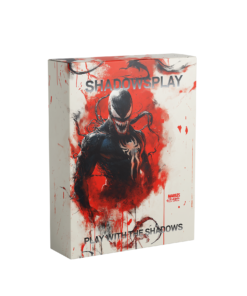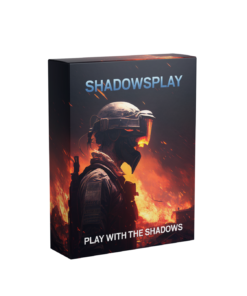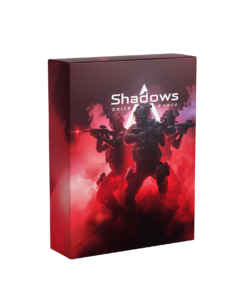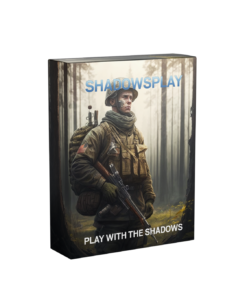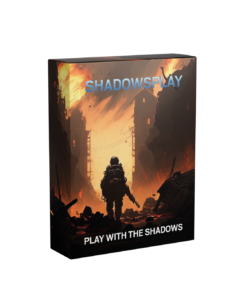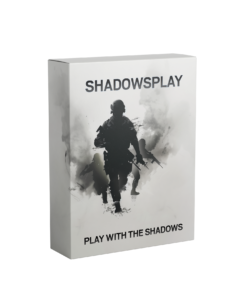What makes shadows better?
SAFETY
We provide comprehensive, end-to-end security solutions, from the moment you browse our website until you use our platform. We guarantee the highest security measures to offer the best experience possible.
PAYMENT
Your transactions are carried out efficiently by reputable companies such as Mercadopago, Stripe, Apple Pay, Google Pay and crypto. Your financial data is protected, guaranteeing 100% security at all times.
SUPPORT
Our support team is ready to provide quick and efficient assistance. And it gets better: our Discord channel can inform you about our latest updates. Everything to improve your experience with our products!


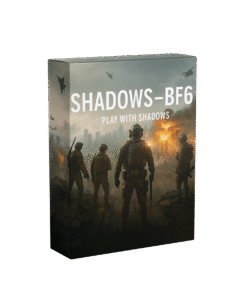
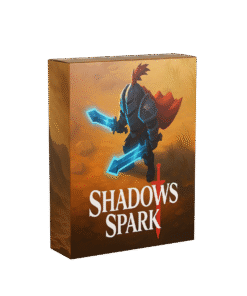

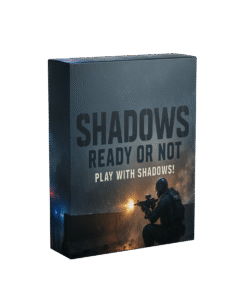

![Play with shadows 7 Hell 2 [Bounty]](https://shadowsplay.io/wp-content/uploads/2025/07/hell22finapng-247x296.png)