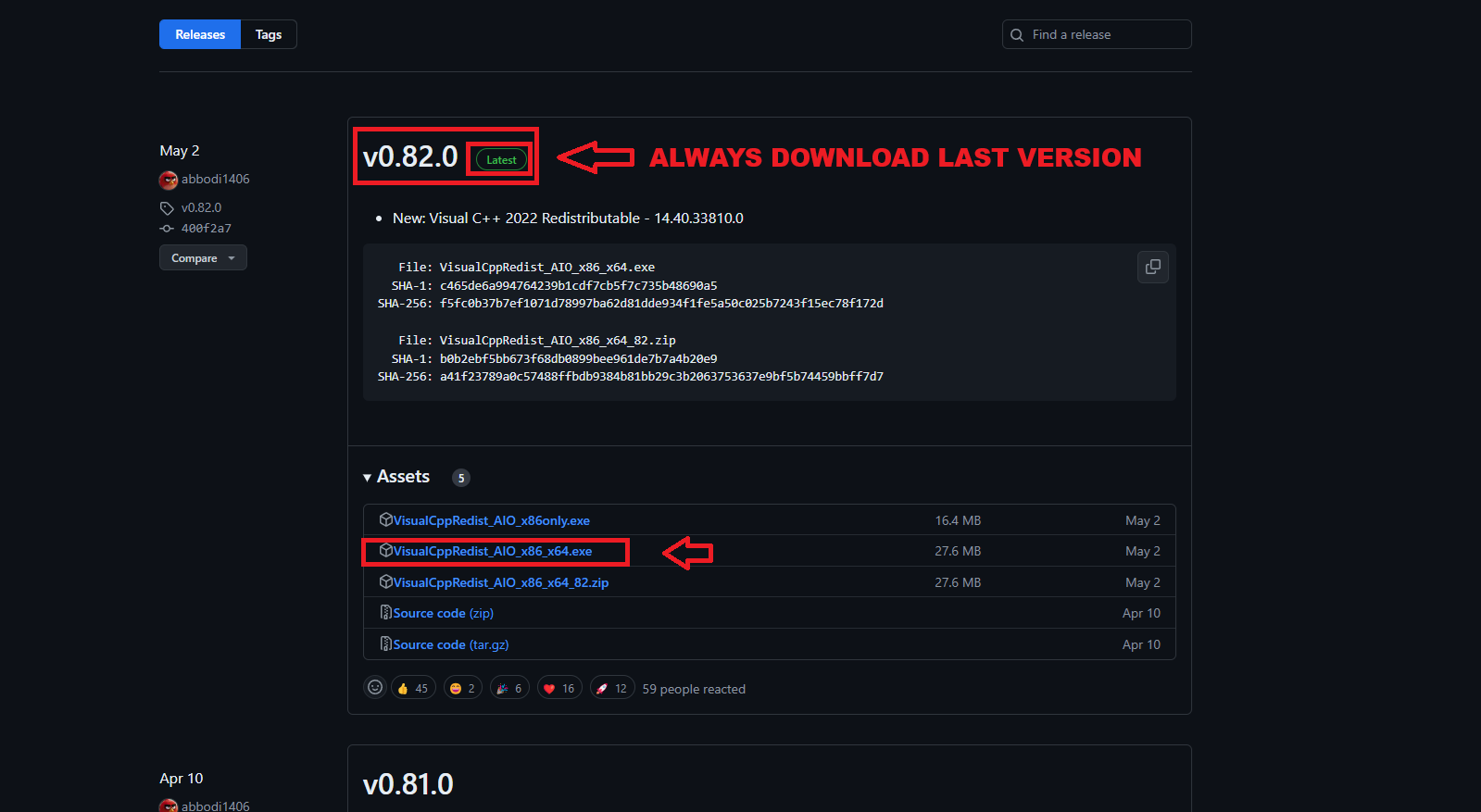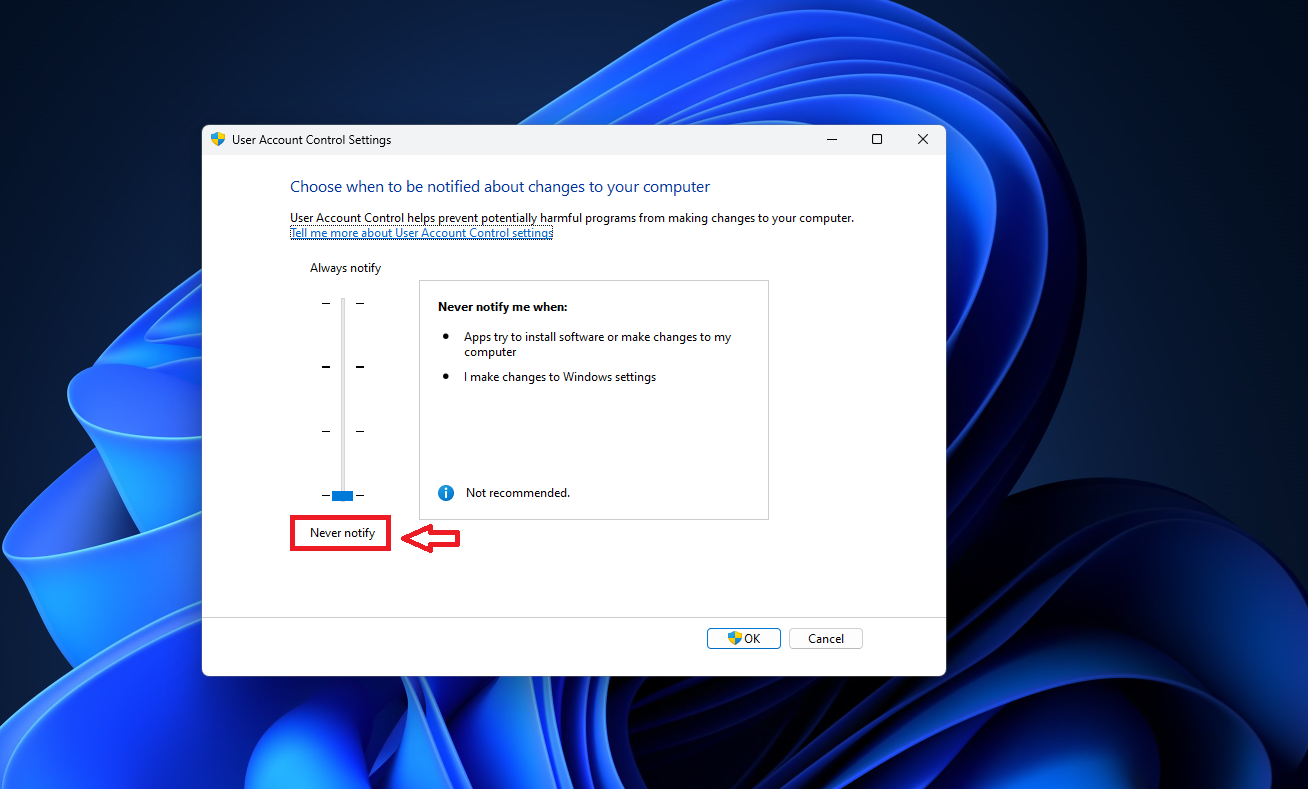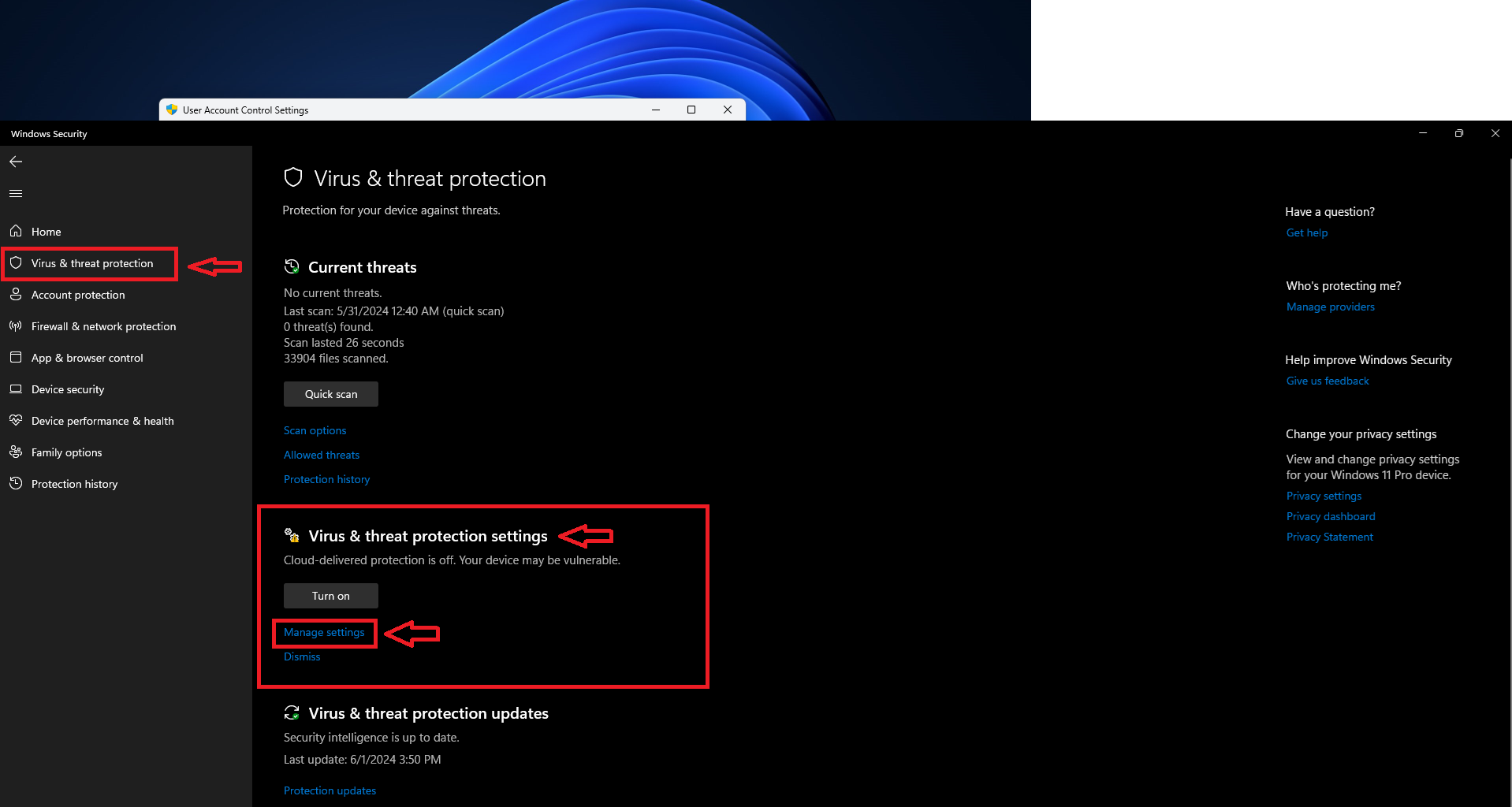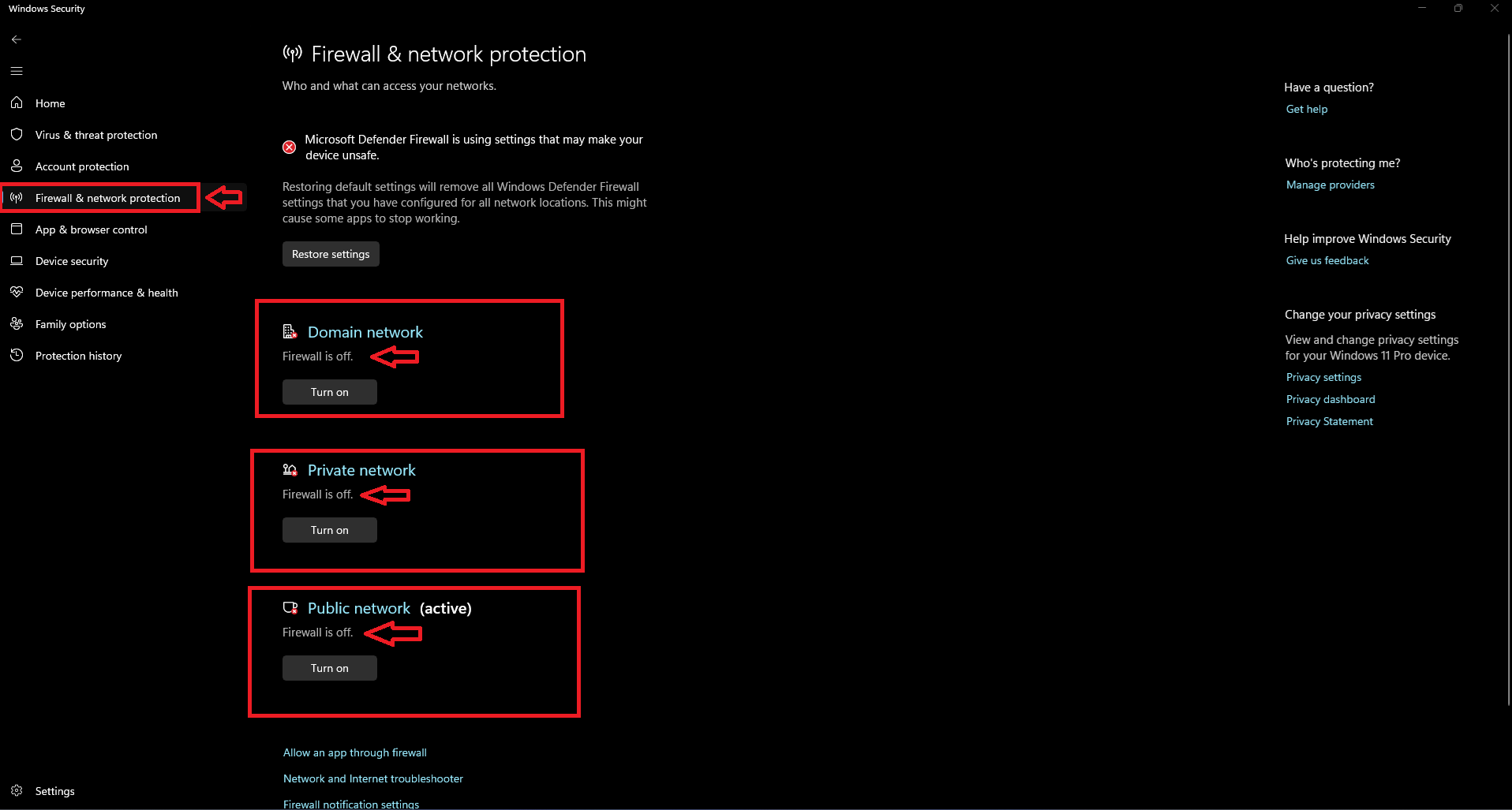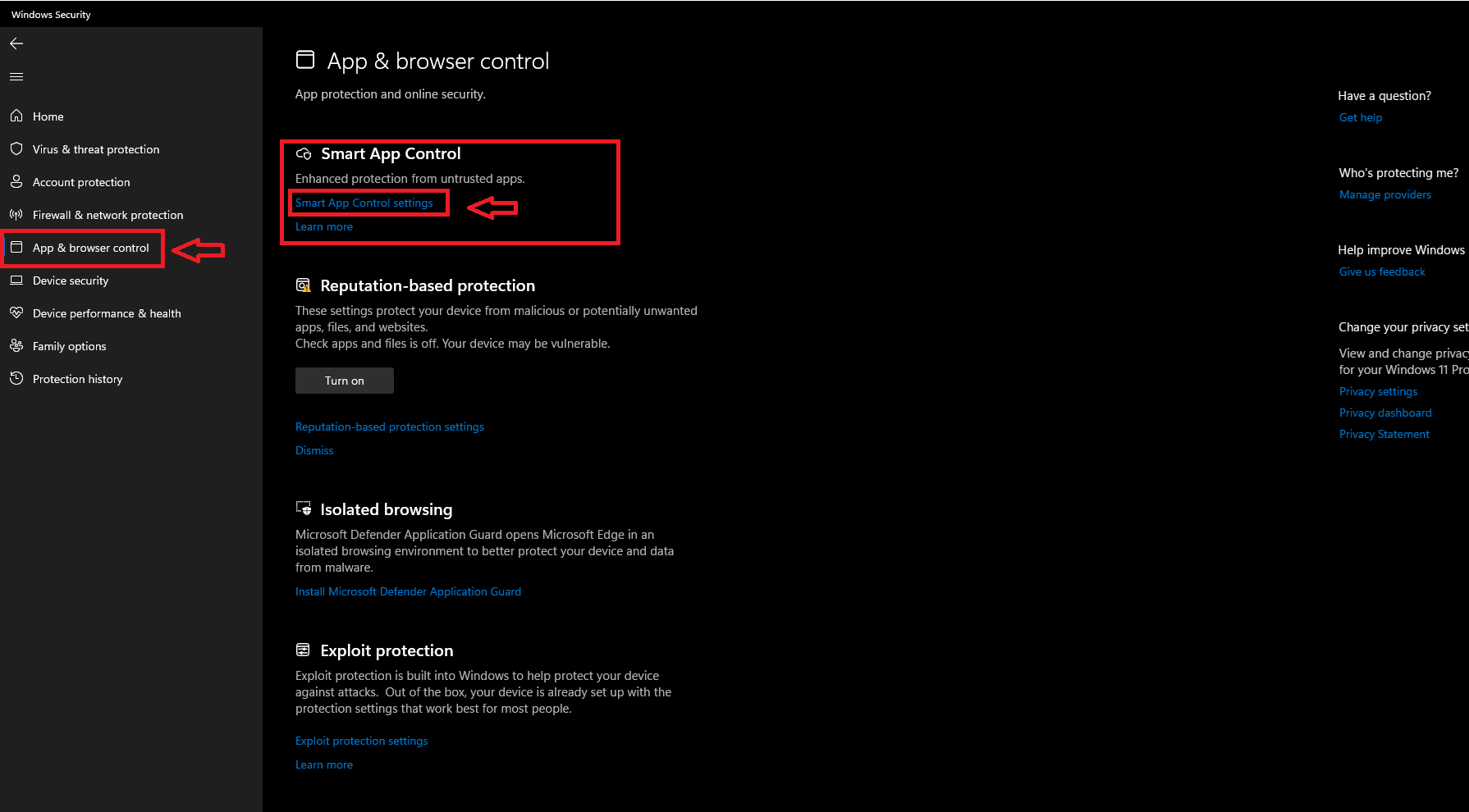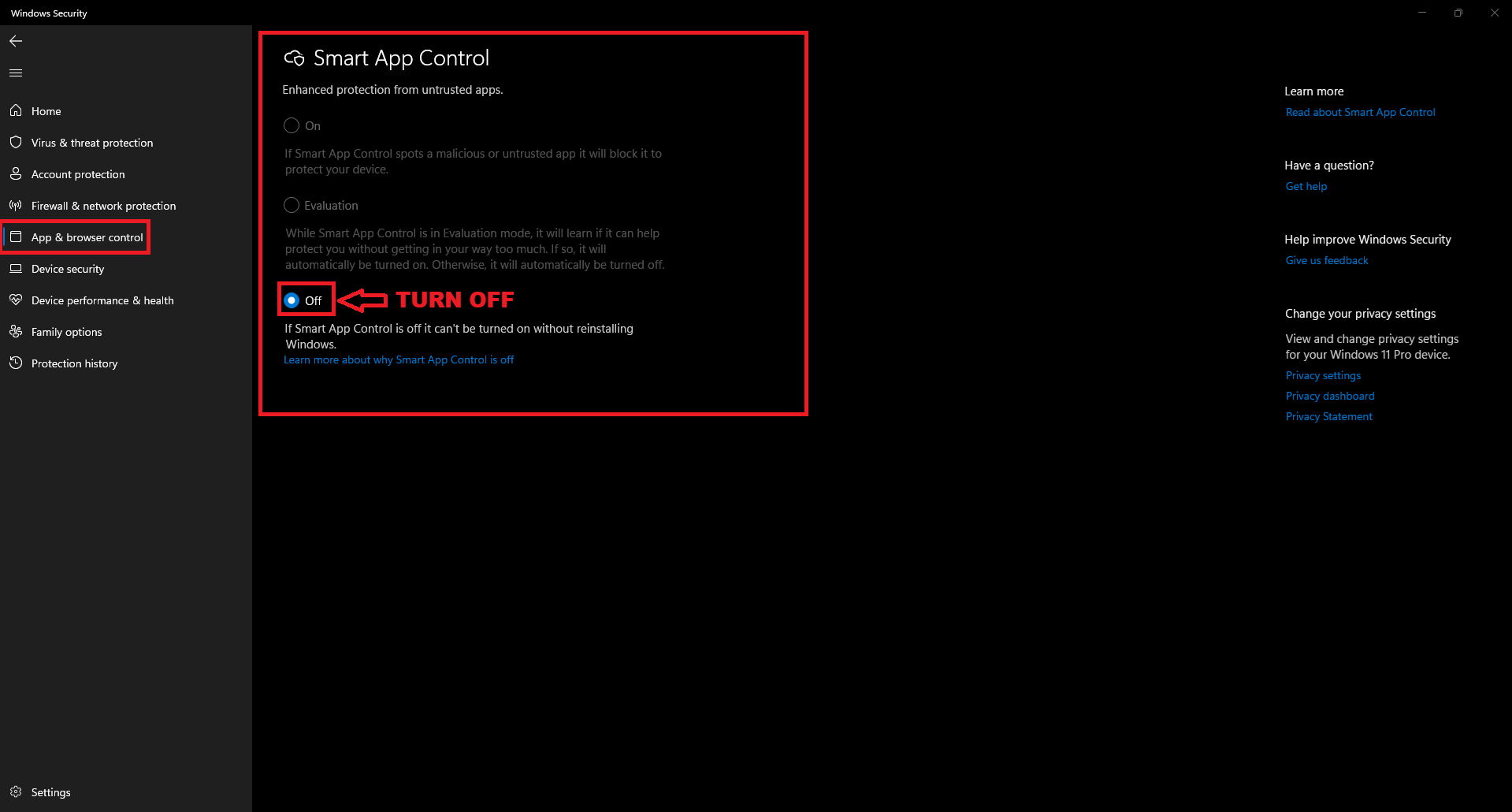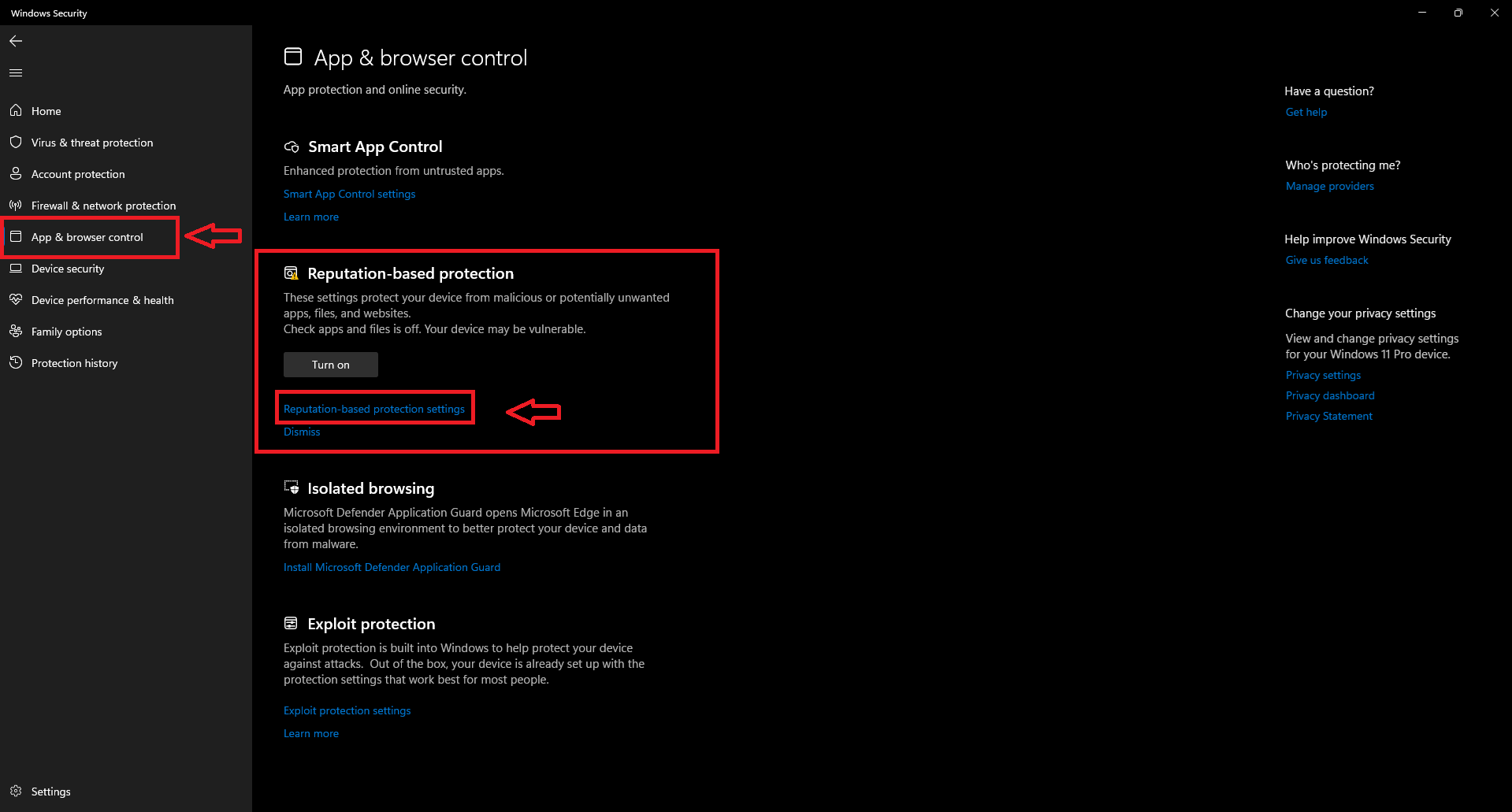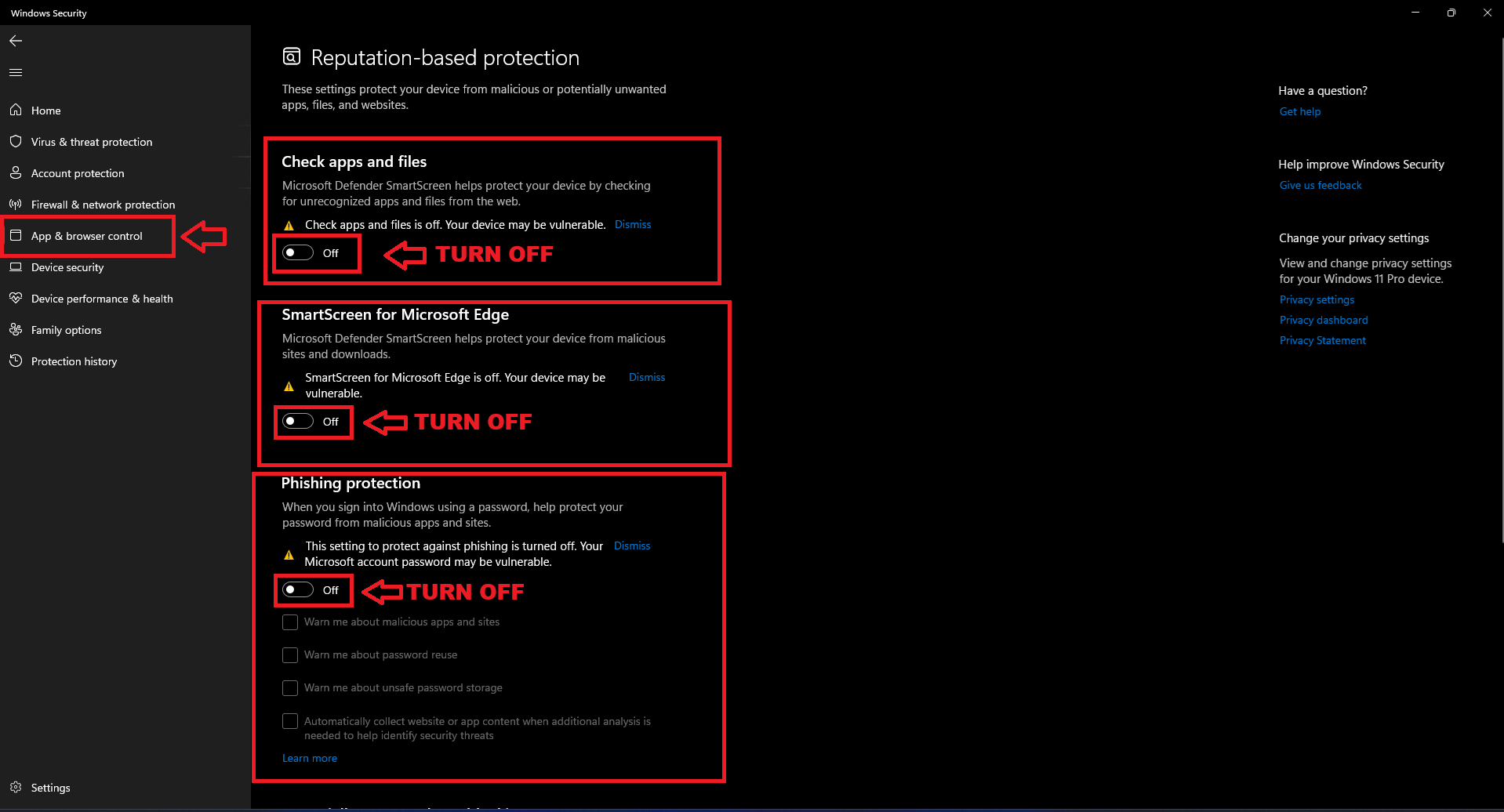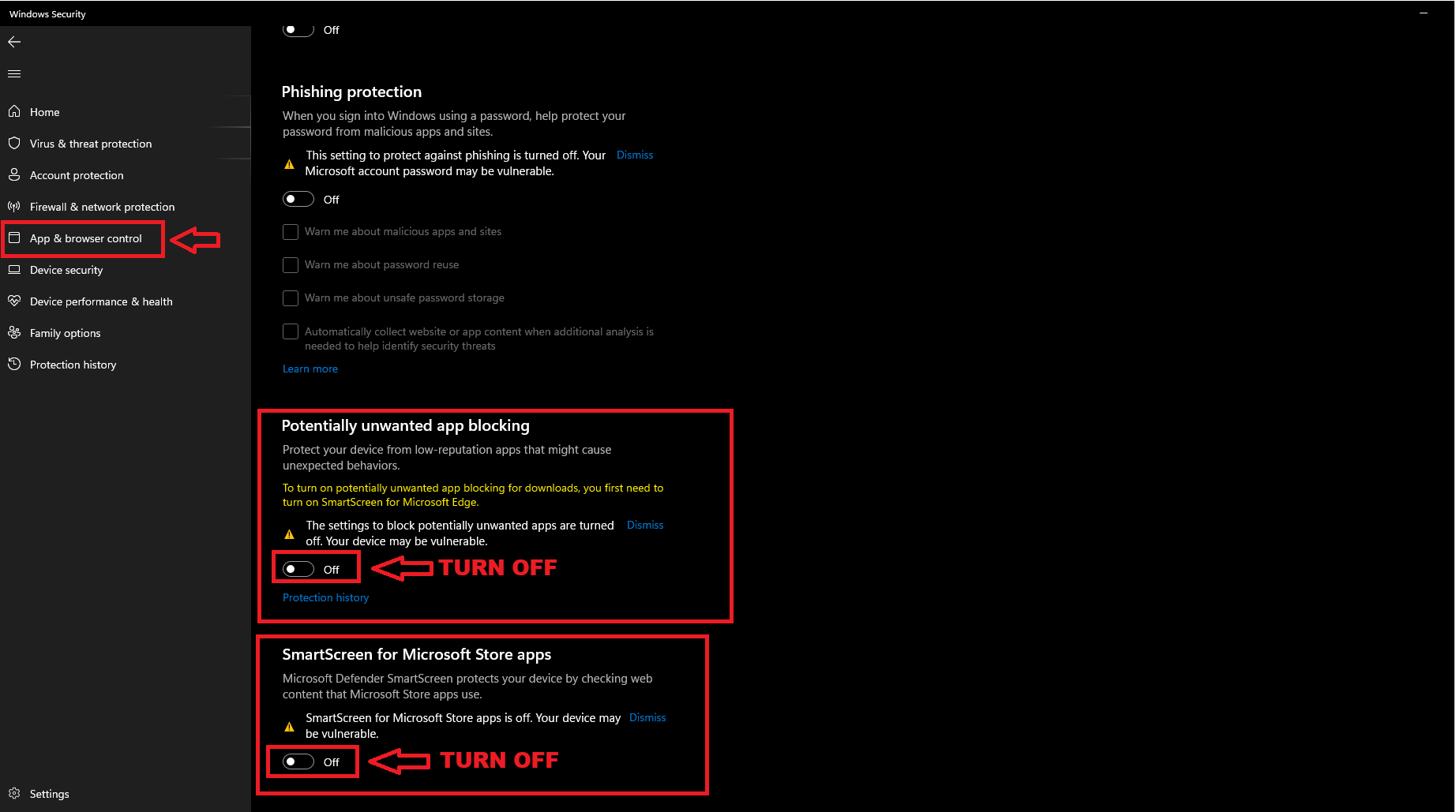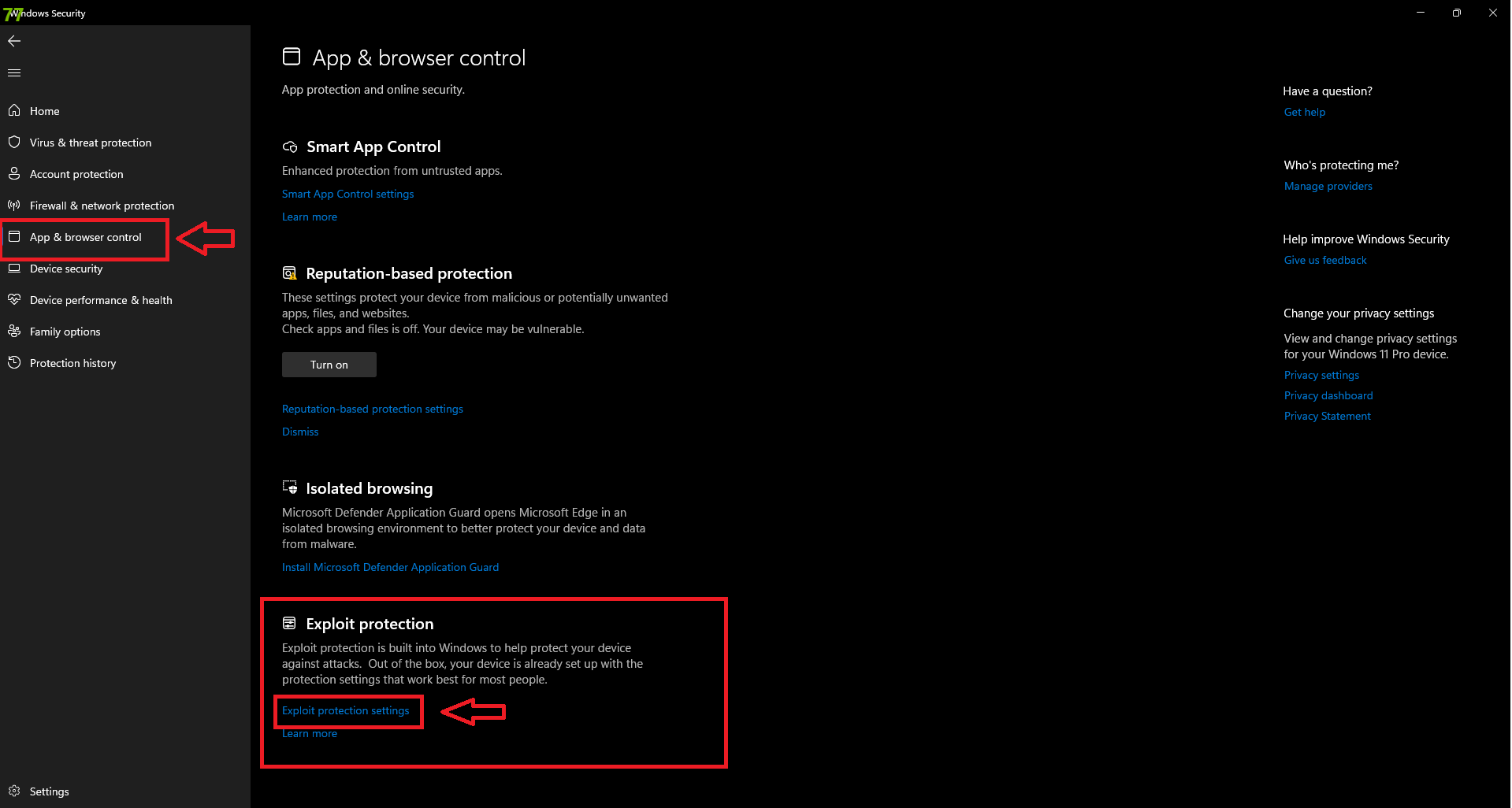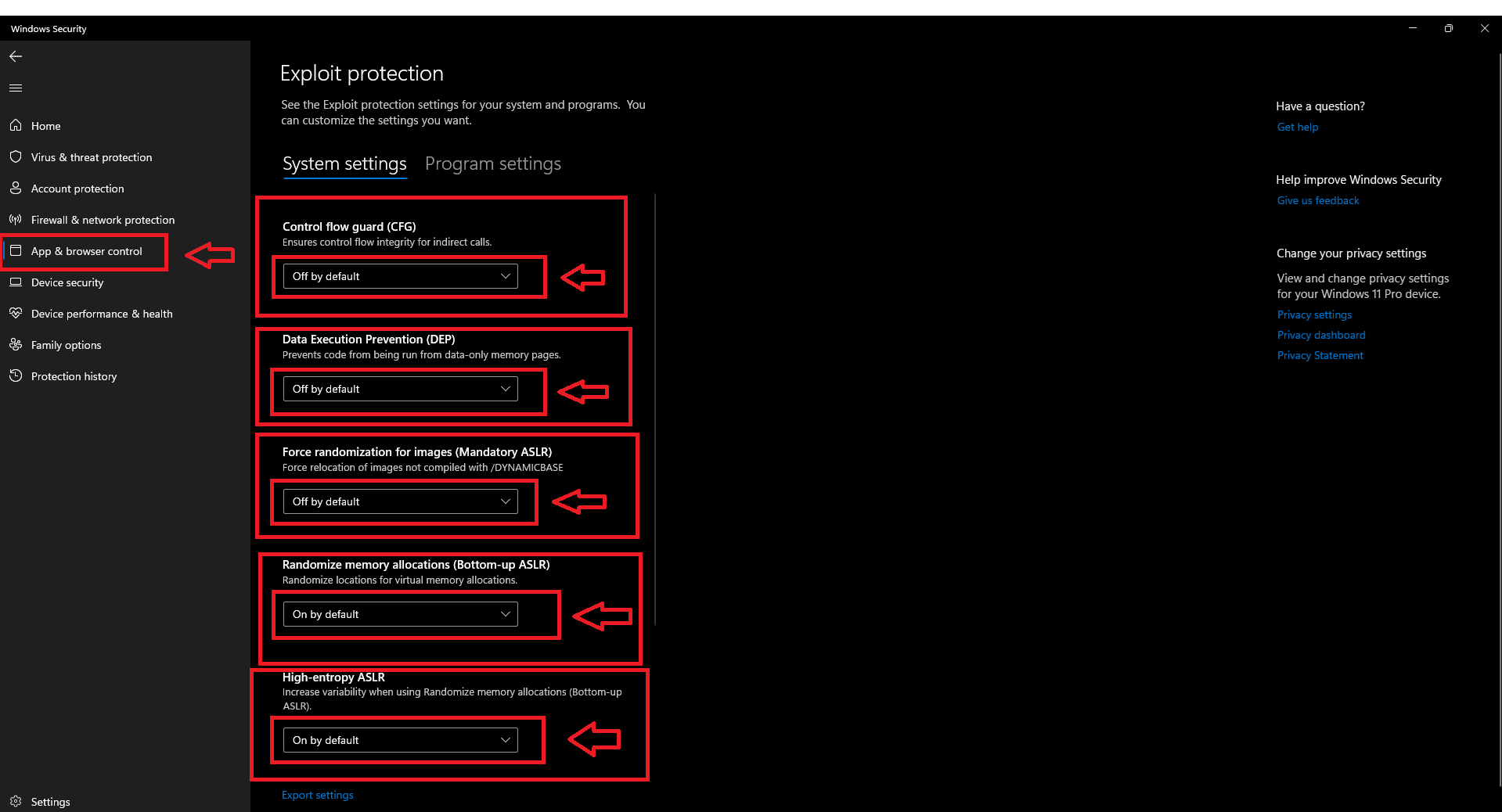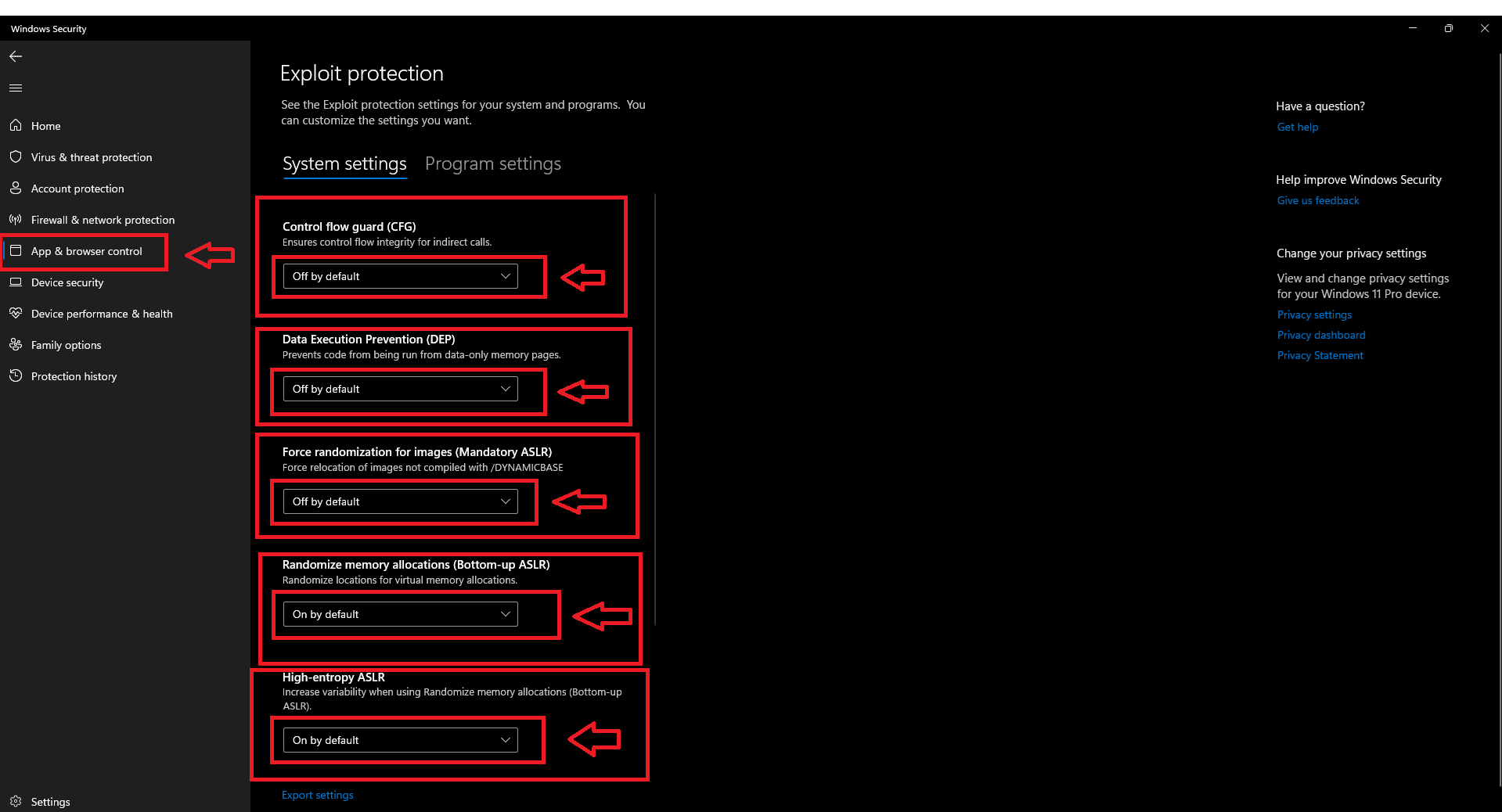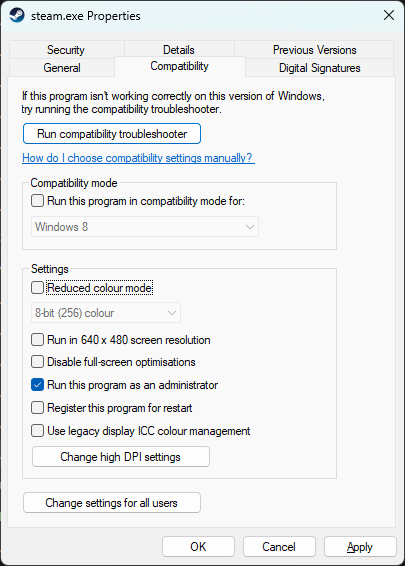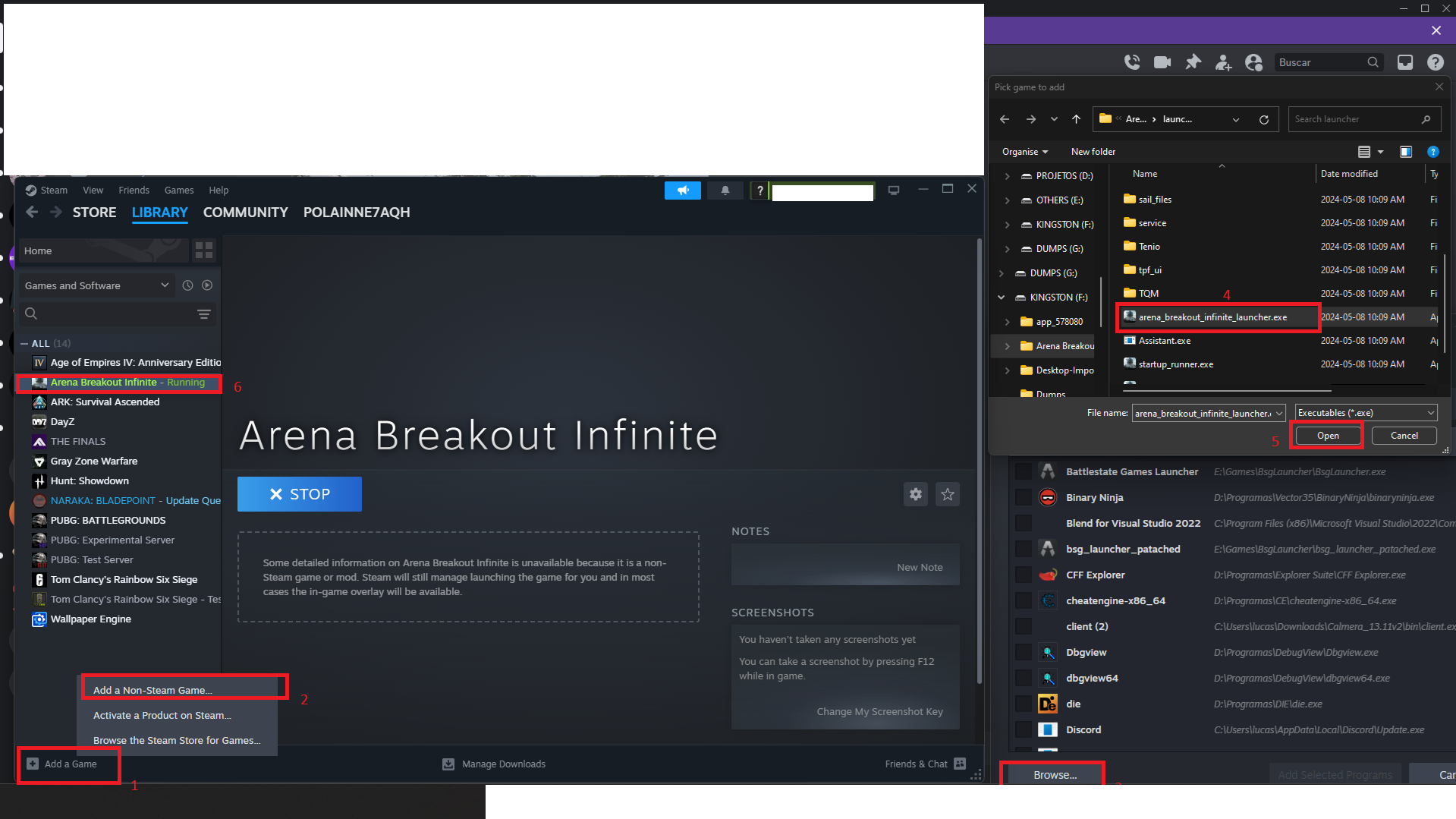TUTORIAL
1. Download the last version of Visual C++ from the following button below and install.
2. Turning off UAC (User Account Control)
2.1. Open windows search and type UAC, click on the first option and drag the bar to the bottom and click OK.
3.Disable Windows Defender
3.1. Open windows search and type Windows Security, click on the first option, click on Virus & threat protection, click on manage settings and disable the 4 options.
3.2. Click on Firewall & network protection and disable the 3 options.
3.3. Click on App & browser control and select Smart App Control disable it.
3.4. Click on App & browser control and select Reputation-based protection disable it.
3.5. Click on App & browser control and select Exploit Protection and follow the image examples:
4.Download Direct-X from the following button below and install it.
5. MARK STEAM TO EXECUTE AS ADMIN
5.1. Go to steam folder, find steam and mark it to run as admin.
5.2. Reopen the steam
6. Steam overlay
6.1. Open steam ->go to steam settings -> click on in-game -> Enable the Steam Overlay while in-game
7. Adding Ubisoft Connect Launcher to Steam Library (Example used was breakout launcher, it’s pretty same for Ubisoft)
7.1. Open Steam and navigate to your Library.
7.2. Click on Games in the menu bar and select Add a Non-Steam Game to My Library.
7.3 . Choose the Ubisoft Connect Launcher from the list and click Add Selected Program.
8. IMPORTANT NOTE
8.1. Make sure to disable DirectX 12 if prompted.
RECOMMENDATION
Change Video Settings to Borderless Mode:
-
Open the game settings menu.
-
Navigate to the video settings section.
-
Find the display mode options.
-
Select Borderless from the available choices.
IMPORTANT
EVERY TIME BEFORE INJECT
-
Check if realtime protection is disabled
-
Check if firewall is disabled.