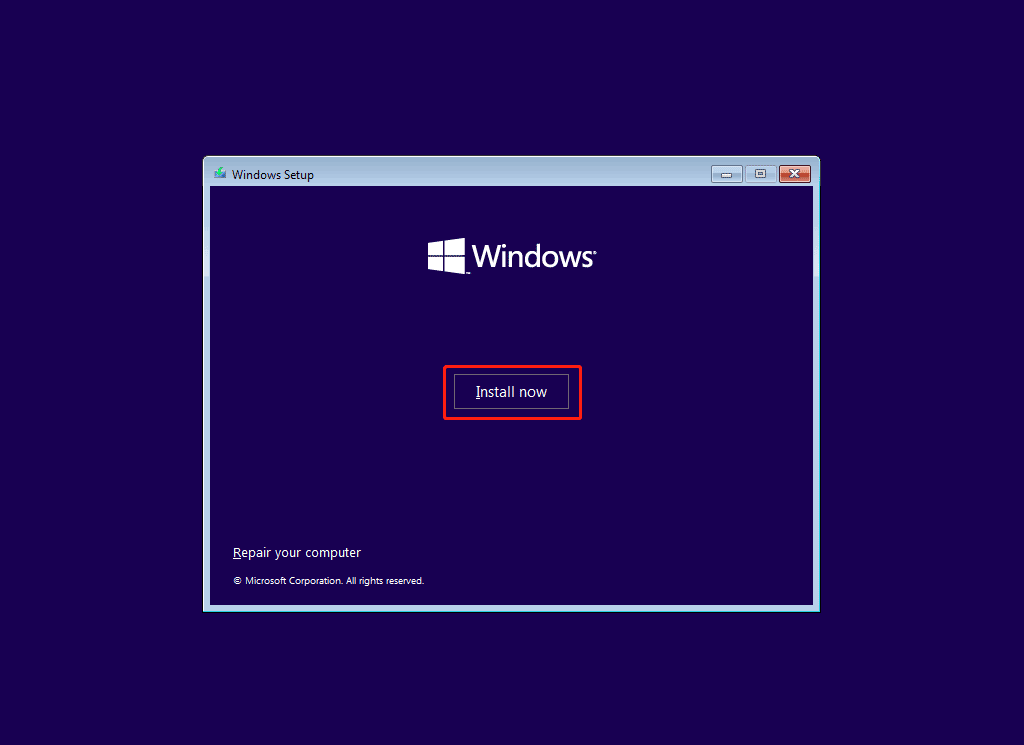HOW TO ROLLBACK WINDOWS VERSION
Method 1: Downgrade to Windows 11 22H2 from 23H2 via Windows Update
To uninstall the Windows 11 2023 Update (23H2) and revert to Windows 11 22H2, you need to uninstall the enablement package. Follow these steps:
-
Open the Settings app:
- Press
Win + Ito open the Settings app.
- Press
-
Go to Windows Update:
- In the left pane, click on Windows Update.
-
View Update History:
- Click on Update history.
-
Uninstall the Update:
- Scroll down to the Related settings section and click Uninstall updates.
- Find Feature Update to Windows 11 23H2 via Enablement Package and click the Uninstall button next to this update.
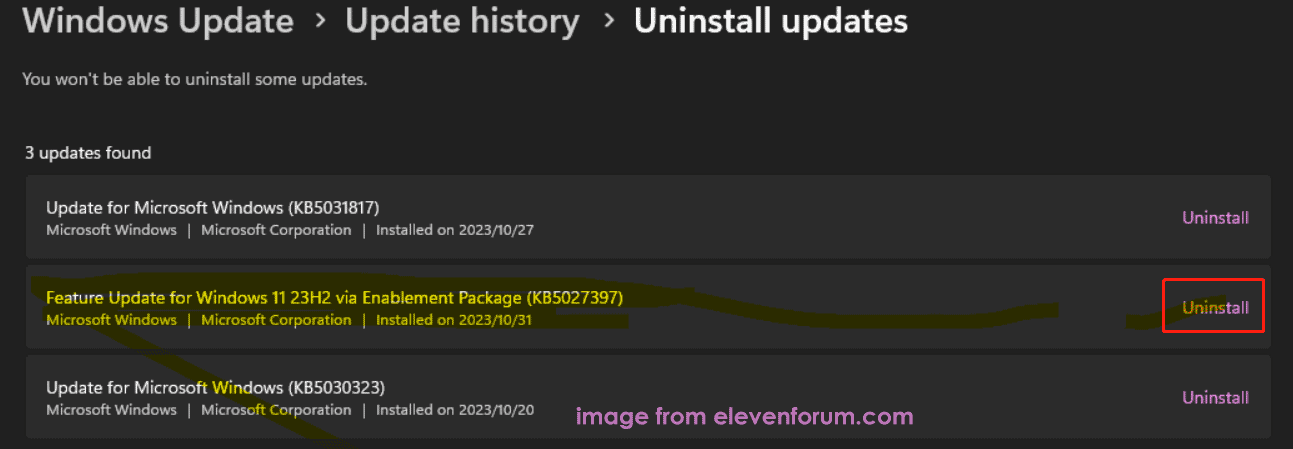
5: Restart your PC.
-
- Now your PC reverts to Windows 11 22H2.
Method 2: Uninstall Windows 11 2023 Update via Recovery Settings
If you have upgraded to Windows 11 2023 Update using the Installation Assistant and want to roll back to the previous version, follow these steps:
Note: This option is available only for 10 days after upgrading to the latest build.
-
Open Recovery Settings:
- In the Settings app, go to System > Recovery.
- Open Recovery Settings:
-
- Under Recovery options, click on Go back.
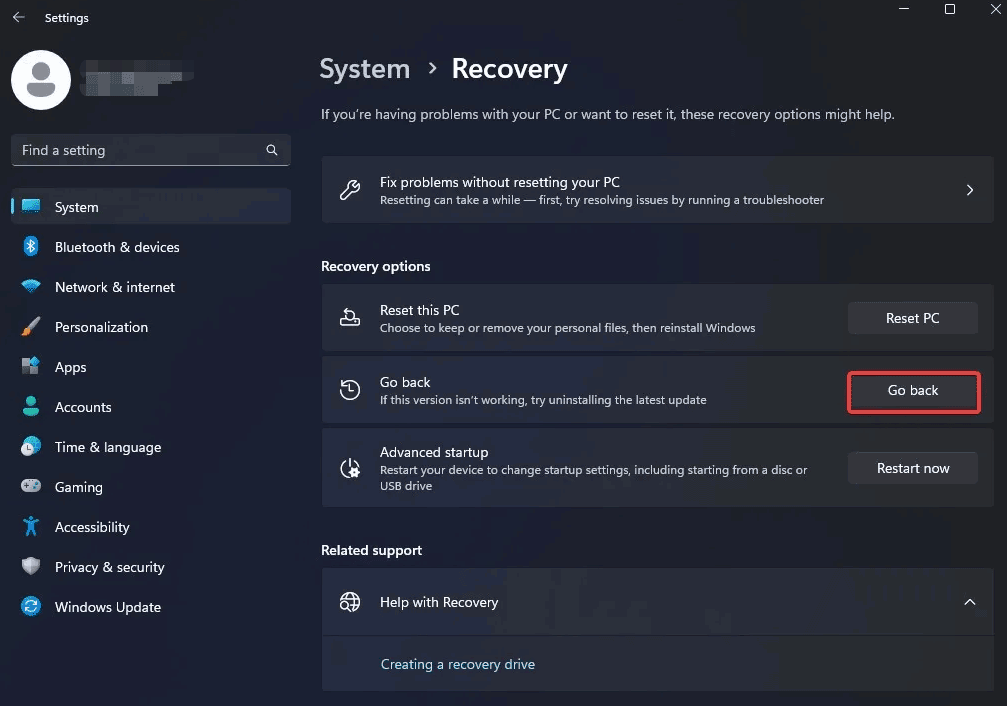
3. Select a Reason:
-
- Choose a reason for uninstalling the 23H2 update to proceed.
4. Continue with the Rollback:
-
- Click No, thanks when prompted to check for updates, then click Next several times to proceed through the prompts.
5. Go Back to the Earlier Build:
-
- Finally, click on Go back to earlier build.
NOTE: After completing these steps, your system will revert to Windows 11 22H2 or 21H2.
Method 3: Clean Install Windows 11 22H2/21H2
If the Go back option is not available (e.g., after the 10-day period), you can perform a clean install of Windows 11 22H2 or 21H2. Here’s how:
-
Download the Windows 11 22H2/21H2 ISO:
- Since Microsoft updates its website with the latest version, you may not find older ISOs on their site. Instead, search for the ISO file on a third-party site like the Internet Archive to download the previous version.
-
Create a Bootable USB Drive:
- Use a tool like Rufus to burn the downloaded ISO to a USB drive, creating a bootable installation drive.
-
Boot from the USB Drive:
- Restart your PC and boot from the USB drive. You may need to change the boot order in your BIOS/UEFI settings.
-
Perform a Clean Install:
- Follow the on-screen instructions to perform a clean installation of Windows 11 22H2 or 21H2.