How to Disable Secure Boot in BIOS/UEFI
EXAMPLE - MOTHERBOARD MSI
1: Boot to the designated firmware settings on your computer.
2: Click on the Boot tab.
3: Choose Fast Boot from the drop-down menu behind Next Boot after the AC Power Loss section. Then set the status of Fast Boot to Enabled. Here, we take the ASUS Fast Boot for example.
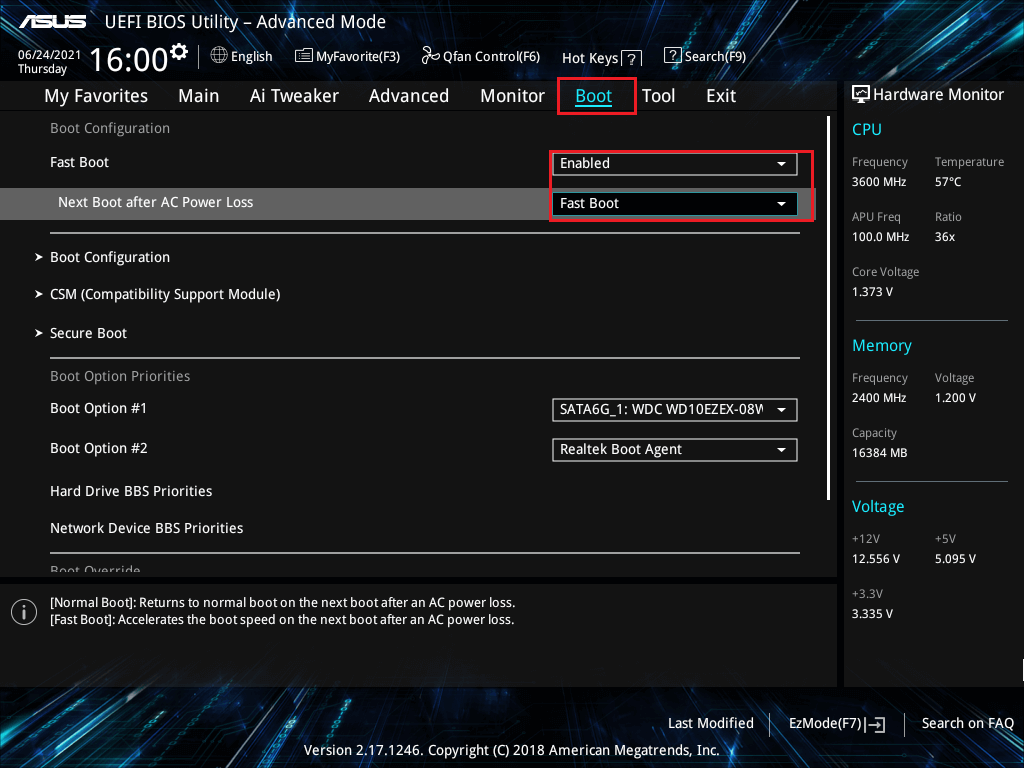
4: Click the Exit icon at the top bar and then choose Save changes and Exit.
5: Now, restart your computer. Then the PC will boot with Fast Boot enable

